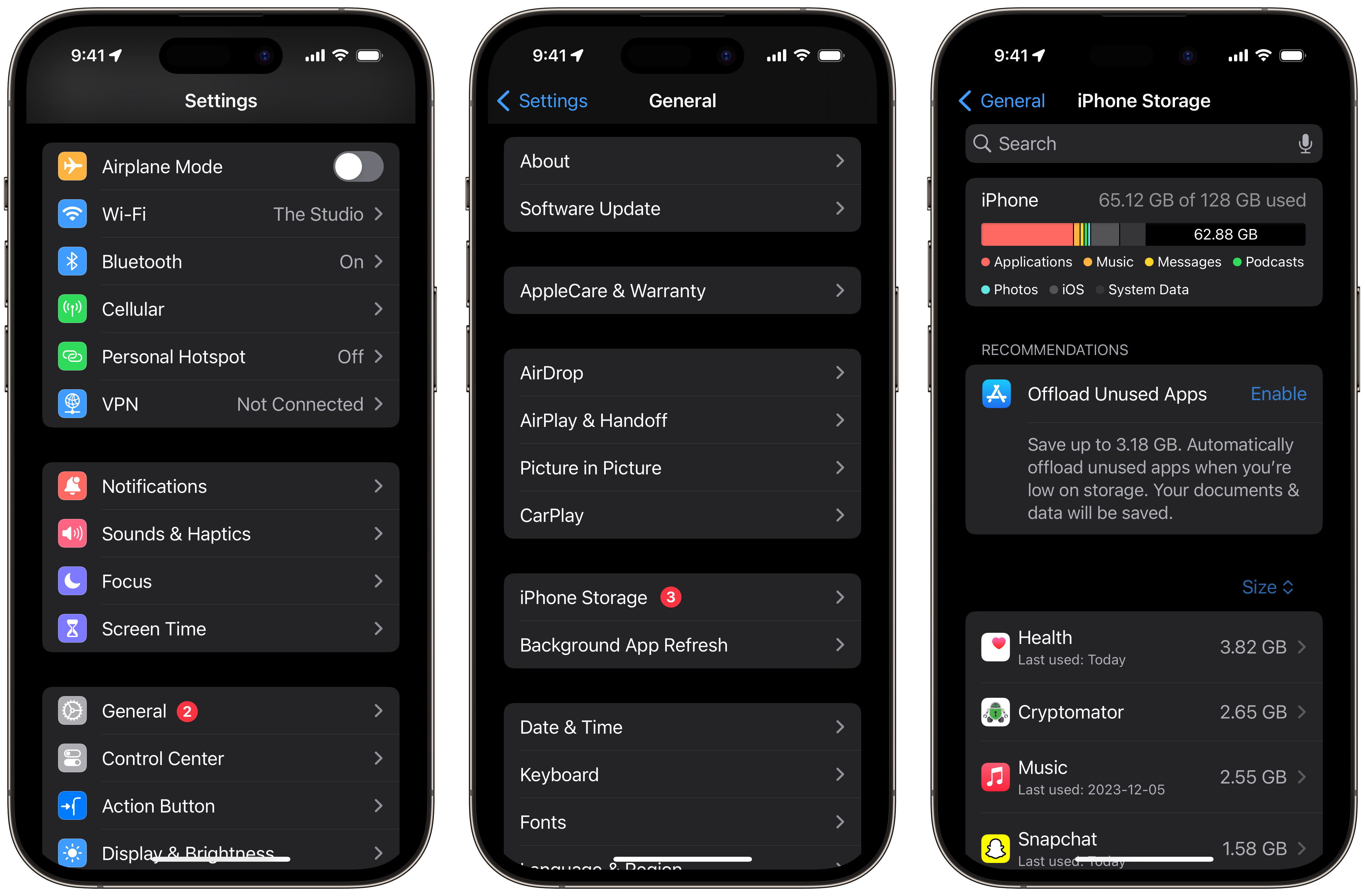
Uno dei messaggi più frustranti che un utente iPhone può ricevere è “Lo spazio di archiviazione è quasi pieno”.
Che tu stia cercando di aggiornare il tuo telefono, scaricare un film prima di prendere un volo o registrare un video, non avere spazio di archiviazione sul tuo iPhone è estremamente frustrante. Con qualsiasi dispositivo, l'ideale è avere circa il 10% di spazio di archiviazione inutilizzato per garantire spazio sufficiente per i file memorizzati nella cache e le attività quotidiane. Consentire che lo spazio di archiviazione del dispositivo si avvicini al pieno potrebbe causare rallentamenti delle prestazioni, blocchi e arresti anomali.
È una cattiva idea provare a spulciare foto e app per vedere cosa è necessario rimuovere solo per recuperare un piccolo pezzo di spazio. In un mondo ideale, avere più spazio di archiviazione di quello attualmente necessario per prepararsi alle future esigenze di archiviazione è sempre meglio man mano che le dimensioni di app e file aumentano. Naturalmente, non sempre lavoriamo in un mondo ideale e talvolta incontriamo limitazioni di spazio di archiviazione.
Quindi, ecco sette suggerimenti per aiutarti a gestire meglio lo spazio di archiviazione del tuo iPhone.
Controlla lo spazio di archiviazione dell'iPhone
Prima di eliminare foto e app in modo casuale, è meglio controllare la capacità di archiviazione del tuo iPhone, quanto viene utilizzato e cosa occupa questo spazio. Le applicazioni stesse e i dati in esse archiviati variano in dimensioni. A volte, questi dati sono semplicemente file memorizzati nella cache, ed è qui che le piattaforme di social media come Facebook e Snapchat sono il motivo principale per cui le loro app crescono lentamente nel tempo. Altre volte, i dati dell'app possono essere contenuti scaricati, ad esempio il modo in cui viene scaricato il mio elenco Guarda più tardi di YouTube, aumentando le dimensioni dell'app.
La capacità di archiviazione dell'iPhone è misurata in gigabyte (GB) o terabyte (TB) e i modelli attuali hanno capacità di 64 GB, 128 GB, 256 GB, 512 GB e 1 TB. Nel frattempo, app e file sono per lo più in kilobyte (KB), megabyte (MB) o gigabyte. 1 TB = 1.024 GB. 1 GB = 1.024 MB. 1 MB = 1.024 KB. Noti uno schema? L'unità più grande è composta da 1024 unità più piccole. Quando esamini i dati da rimuovere per liberare spazio di archiviazione sul tuo iPhone, concentrati sui file e sulle app più grandi. Eliminare un video da 3 MB su un iPhone da 128 GB non influisce molto, mentre rimuovere un video da 1,5 GB fa una differenza molto più grande.
Per verificare la capacità di archiviazione utilizzata dal tuo iPhone:
1. Apri Impostazioni
2. Fare clic su Generale
3. Tocca Archiviazione iPhone
Disinstallare ed eliminare le applicazioni
Ora che hai controllato la capacità di archiviazione del tuo iPhone, puoi scegliere quali app occupano troppo spazio o quali non usi più. La pagina Archiviazione iPhone elenca tutte le app installate ordinate per nome, data dell'ultimo utilizzo o dimensione del file. Scorrere da destra a sinistra o toccare un'app nell'elenco offre due opzioni: Scarica l'app ed Elimina l'app.

Quando desideri utilizzare nuovamente l'app, il contenuto scaricato verrà scaricato dall'App Store. Presta attenzione alle dimensioni “Dimensioni app” e “Documenti e dati” quando scarichi un'app, poiché verrà rimossa solo la dimensione dell'app, non Documenti e dati, che spesso contribuisce in modo più significativo al consumo di spazio di archiviazione.
Per scaricare o eliminare un'app:
1. Apri Impostazioni
2. Fare clic su Generale
3. Tocca Archiviazione iPhone
4. Fare clic su Dimensioni
5. Seleziona la dimensione (questo organizzerà le tue app dalla più grande alla più piccola)
6. Selezionare un'applicazione
7. Tocca Annulla download app o Elimina app
Elimina i download di musica e podcast
Come per l'eliminazione dell'app, possiamo rimuovere la musica e i podcast scaricati. Scaricare contenuti sul tuo dispositivo è l'ideale nelle situazioni in cui non disponi di una connessione Internet, ad esempio mentre sei in viaggio. La sfida è che molti di noi dimenticano di rimuovere questo contenuto quando tornano a casa. Ricorda, anche se elimini un brano o un podcast, puoi comunque riprodurlo in streaming mentre sei online. Considera anche la possibilità di sfogliare altre app multimediali come Audible, YouTube e Crave e assicurati di non scaricare alcun contenuto multimediale al loro interno.
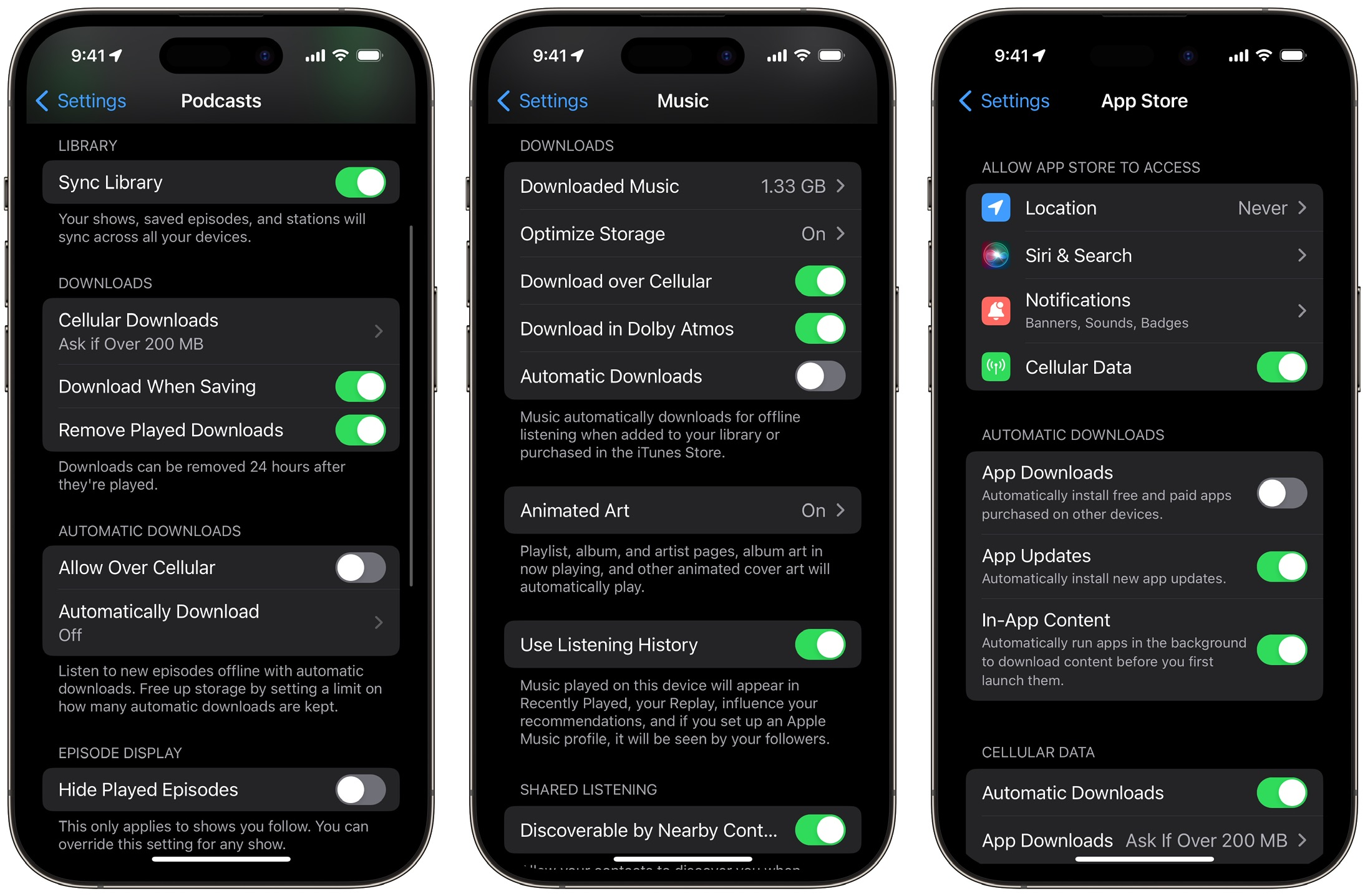
1. Apri Impostazioni
2. Fare clic su Generale
3. Tocca Archiviazione iPhone
4. Tocca Musica o Podcast
5. Scorri da destra a sinistra su uno dei file elencati
6. Fare clic su Elimina
Ottimizza lo spazio di archiviazione con la libreria foto di iCloud
Quando scatti una foto o un video con il tuo iPhone, viene catturata una foto enorme di qualità molto maggiore di quella che puoi apprezzare sul tuo iPhone. Il tuo iPhone memorizza questa foto gigante, spesso occupando prezioso spazio di archiviazione. Se scopri di aver esaurito lo spazio di archiviazione sul tuo iPhone e sei in attesa di revisione, assicurati di avere abbastanza spazio disponibile Spazio di archiviazione iCloud, puoi scaricare la tua foto a grandezza naturale su iCloud e conservare una miniatura della foto in formato iPhone sul dispositivo. Questa funzionalità si chiama Migliora lo spazio di archiviazione. Quando necessario, il tuo iPhone scarica la foto o il video a grandezza naturale sul tuo dispositivo; Altrimenti, scarica automaticamente la versione a grandezza naturale delle tue foto e dei tuoi video su iCloud quando non c'è abbastanza spazio di archiviazione disponibile.
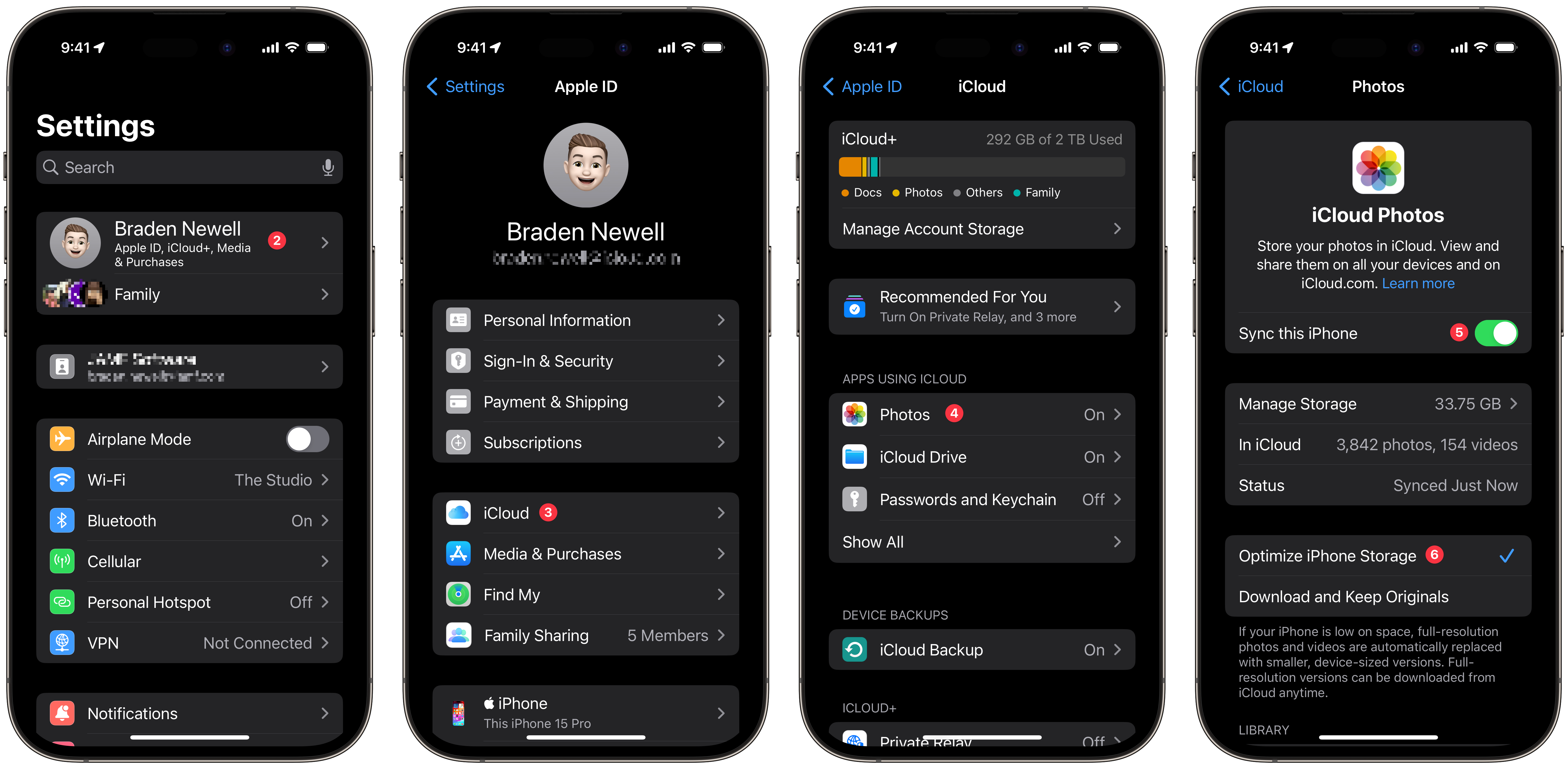
1. Apri Impostazioni
2. Fai clic sul tuo nome in alto
3. Tocca iCloud
4. Clicca sulle immagini
5. Imposta Sincronizza questo iPhone su (verde)
6. Seleziona Ottimizza archiviazione iPhone
Rimuovi i file scaricati
Per impostazione predefinita, il tuo iPhone non scarica i documenti sincronizzati nell'app File. Tuttavia, nel tempo potresti essere in grado di scaricarvi documenti per la revisione o la modifica. Fortunatamente, Apple ha aggiunto la possibilità di rimuovere i file scaricati premendo a lungo sul documento. In questo modo, stai indicando al documento di rimuoversi dal tuo dispositivo ma di rimanere archiviato in iCloud per un recupero futuro se mai ne avessi bisogno.
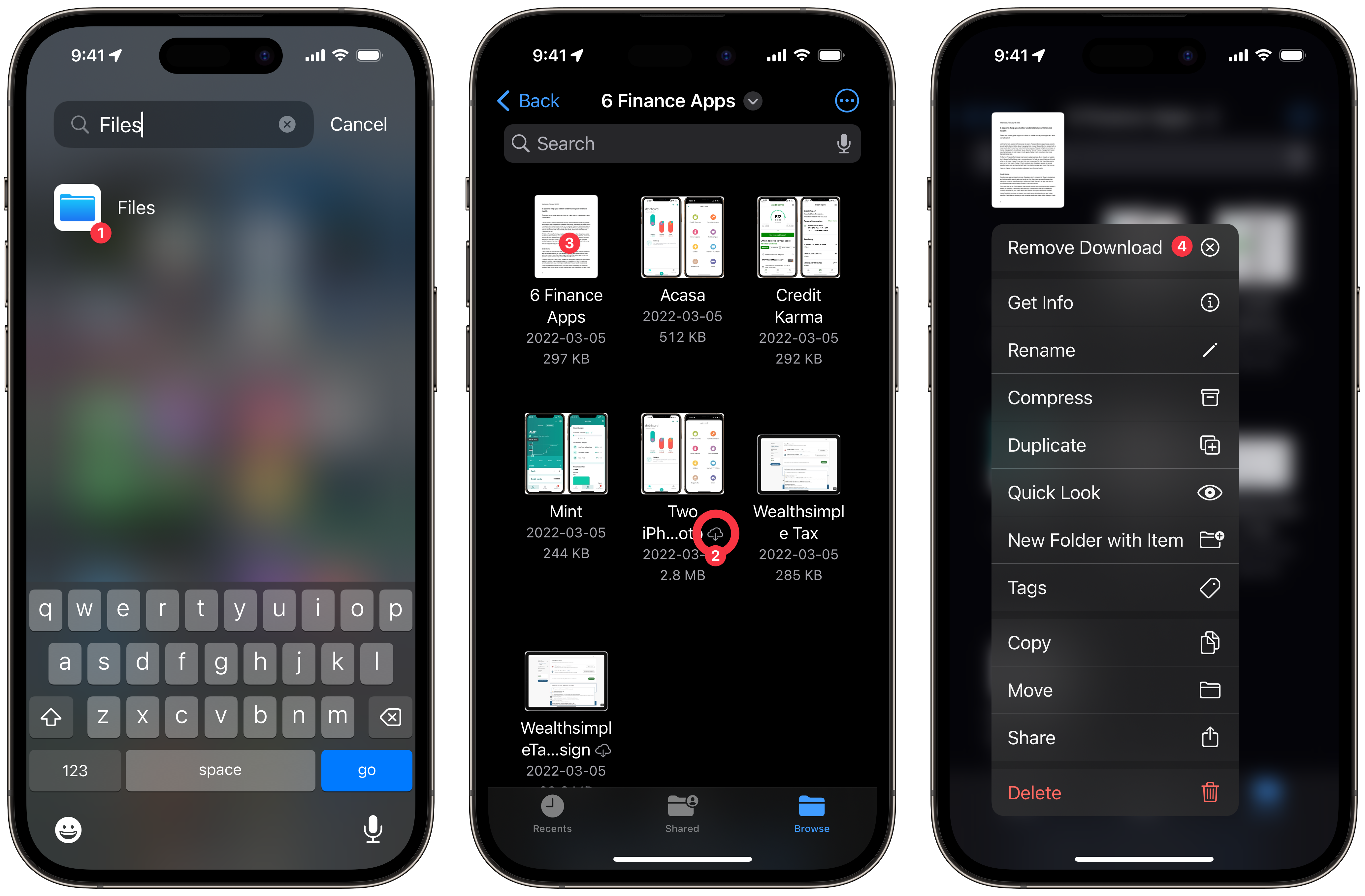
1. Apri i file
2. Individuare un file senza nuvola utilizzando una freccia rivolta verso il basso a destra del nome del file
3. Premere a lungo sul file
4. Fare clic su Rimuovi download
Elimina le conversazioni dei messaggi
Hai conversazioni incredibilmente lunghe in corso che non vengono mai cancellate? O forse qualcuno ti ha inviato un file di grandi dimensioni tramite messaggio. Tuttavia, i thread di messaggi non eliminati e i file correlati possono gravare notevolmente sullo spazio di archiviazione del tuo iPhone. Esistono due modi per risolvere questo problema: eliminare un intero thread di conversazione o eliminare singoli allegati ai messaggi. In Impostazioni, c'è anche un'opzione per impostare gli allegati inviati nei messaggi in modo che vengano eliminati automaticamente dopo 30 giorni o un anno per aiutarti a evitare di sprecare spazio di archiviazione.

1. Fare clic su Messaggi
2. Scorri da destra a sinistra nel thread della conversazione
3. Fare clic sul cestino
4. Fare clic su Elimina
Elimina gli allegati dei messaggi:
1. Apri Impostazioni
2. Fare clic su Generale
3. Tocca Archiviazione iPhone
4. Fare clic su Messaggi
5. Tocca le conversazioni, le foto, le GIF, gli adesivi, ecc. principali
6. Fare clic su Modifica
7. Seleziona i file che desideri eliminare
8. Fare clic sul cestino nell'angolo in alto a destra
Per eliminare automaticamente gli allegati ai messaggi:
1. Apri Impostazioni
2. Fare clic su Messaggi
3. Fare clic su Conserva messaggi in Cronologia messaggi
4. Seleziona 30 giorni, 1 anno o per sempre a seconda delle tue preferenze
Modifica le impostazioni di registrazione video
I prossimi due suggerimenti riguardano l’essere proattivi piuttosto che reattivi. Dopo aver registrato un video, dovrai utilizzare un'altra app per ridurre le dimensioni del file. Tuttavia, puoi modificare la qualità predefinita del video registrato dal tuo iPhone per aumentare la quantità di video che puoi registrare e archiviare sul tuo dispositivo.
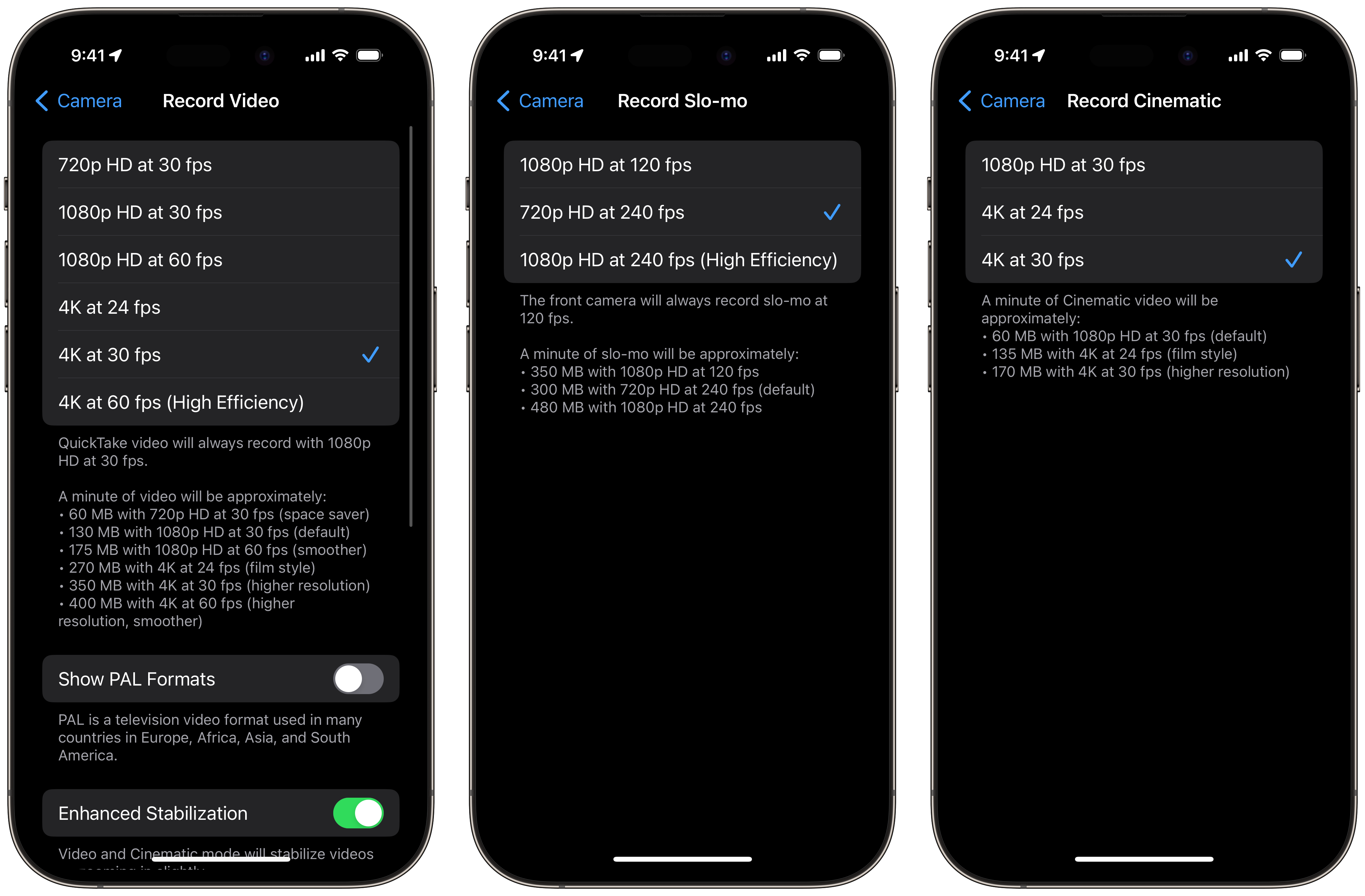
1. Apri Impostazioni
2. Tocca Fotocamera
3. Tocca Registrazione video, Registrazione al rallentatore o Registrazione cinema
4. Selezionare una delle seguenti opzioni:
Per registrare un video:
– HD 720p a 30 fps: 60 MB/min (risparmio di spazio)
– HD 1080p a 30 fps: 130 MB al minuto (predefinito)
– HD 1080p a 60 fps: 175 MB al minuto (video più fluido)
– 4K a 24 fps: 270 MB/min (modalità filmato)
– 4K@30fps: 350MB/min (risoluzione più alta)
– 4K@60fps: 400MB/min (risoluzione più alta, video più fluido)
Per registrare al rallentatore:
– HD 1080p a 120 fps: 350 MB/min (risoluzione più alta)
– HD 720p a 240 fps: 300 MB/min (impostazione predefinita)
– HD 1080p a 240 fps: 480 MP (risoluzione più elevata e video più fluidi)
Per la registrazione cinematografica:
– HD 1080p a 30 fps: 60 MB/min (impostazione predefinita)
– 4K a 24 fps: 135 MB/min (modalità filmato)
– 4K@30fps: 170MB/min (risoluzione più alta)
Disattiva podcast, musica e download automatici di app
Analogamente alla modifica della qualità delle registrazioni video, puoi modificare tre impostazioni di download automatico per ridurre l'occupazione di spazio di archiviazione sul tuo iPhone da parte di file indesiderati. In Impostazioni, gli utenti possono interrompere i download automatici di podcast, musica e app installate su altri dispositivi.
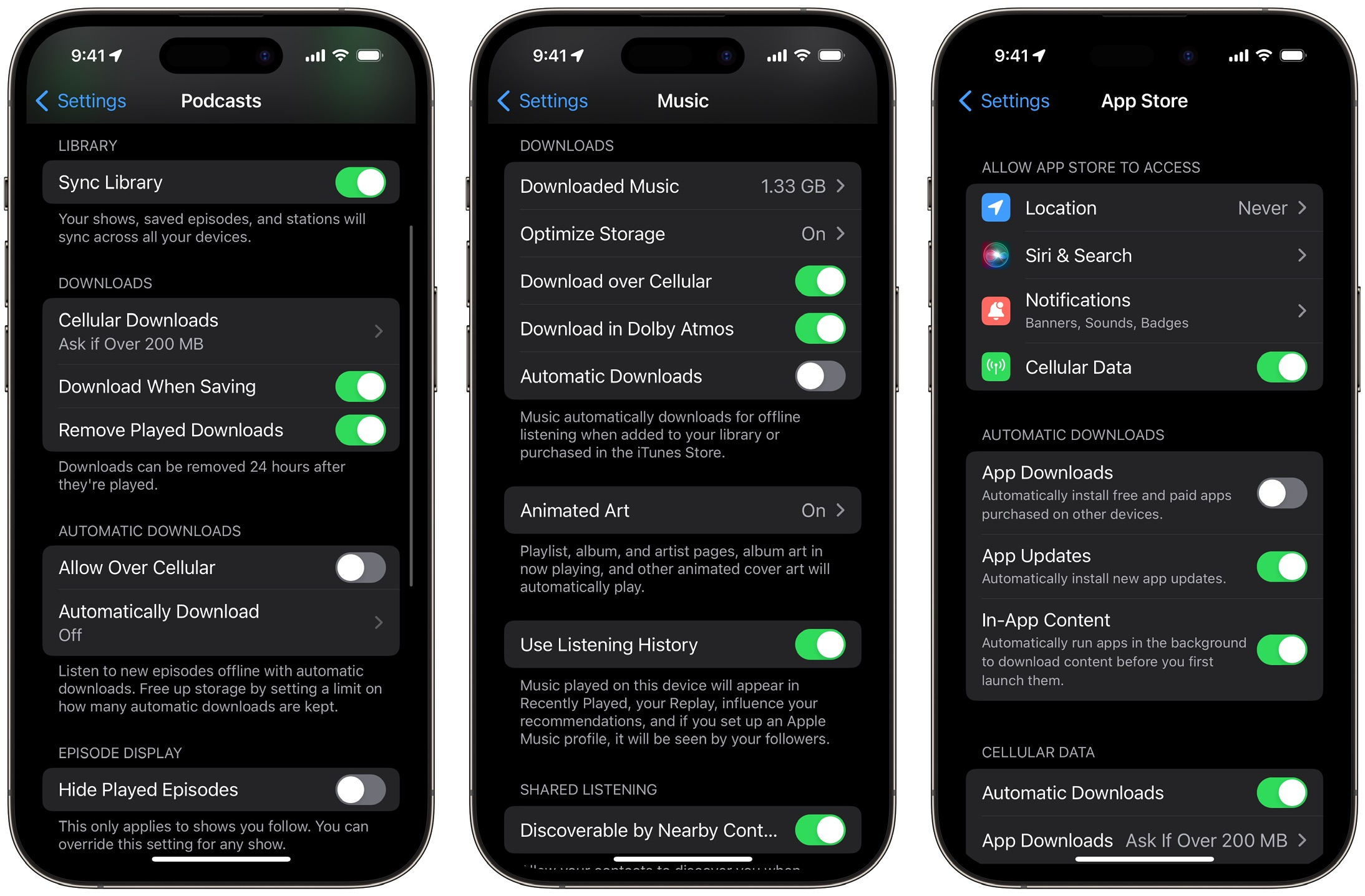
1. Apri Impostazioni
2. Fare clic su Podcast
3. Attiva/disattiva Rimuovi download avviati su (Verde)
4. Fare clic su Scarica automaticamente
5. Premere Interrompi
Per cambiare la musica:
1. Apri Impostazioni
2. Fare clic su Musica
3. Disattiva i download automatici (in grigio)
4. Fare clic su Ottimizza archiviazione
5. Attiva/disattiva l'ottimizzazione dello spazio di archiviazione (verde)
Per modificare i download delle app:
1. Apri Impostazioni
2. Fare clic su App Store
3. Interrompi i download delle app (in grigio)

“Esperto televisivo sottilmente affascinante. Drogato di alcol. Appassionato di zombie impenitente.”






